Easy Way to Remap Keys in Tera

If you want the keys on your keyboard to something else than the usual, then read up on how to remap them in Windows 10 using the free SharpKeys utility.
Most of us are happy with a keyboard in its out-of-the-box condition. And if we aren't, we usually put up with its quirks and inconveniences. These can range from accessibility issues to regional incompatibilities and, of course, just plain old preference. But for those who can't tolerate our keyboards being inefficient or incorrect, there's a solution: SharpKeys.
SharpKeys 3.6 is another gem I found among many on the Github website, such as the HOSTS File editor, making it easier to edit your Windows Host file without all the hassle involved. Like the HOST file editor, SharpKeys takes functionality that exists in Windows 10—remapping your keyboard keys—but makes it easy enough for the everyday user to do it on the fly. With SharpKeys, you can quickly and easily reassign your keyboard key to another key or make it into a shortcut to launch an application or perform some other Windows function. I'll show you how to get started.
Use SharpKeys 3.6 to Change What Keys Do
First of all, what does SharpKeys do? SharpKeys lets you remap common keys on your keyboard for other functions. For instance, you can make your Caps Lock key become your new Shift key and vice versa. This utility exposes a hidden function already built into Windows; SharpKey makes it easy for you and me to change which key we want to use with a few simple clicks. Before we get started, it's important to list what it can and cannot do. Here is what the site's description says:
Things that SharpKeys will do:
- Map an entire key to any other key – e.g., you could remap Caps Lock to a Shift key.
- Remap more than one key to one single key – e.g., you could remap every key on a keyboard to the letter Q
- Force you to look for the Left or Right ALT key in the list of available keys because Type Key cannot scan for ALT
Things that SharpKeys will not do:
- Allow you to swap two keys with each other – e.g., you can't have Q and Z swap places because the remapping code would get confused.
- Map multiple key presses to one key – e.g., it will not support any attempt to remap Ctrl+C to the F5 key.
- Map mouse clicks to any key.
- Support certain hardware keys that never make it to Windows – e.g., Logitech's volume buttons or most Fn keys
- Support multiple mappings for different users – the Windows key being tweaked is for an entire machine.
- Protect you from yourself – if you disable your DEL key and can't log in because Ctrl+Alt+Del doesn't work now, you'll have to reformat Source.
Some perfect points to keep in mind when using SharpKeys. Don't get crazy using it. SharpKeys 3.6 is a small download, less than 600 KBs. The MSI installer had me up and running in seconds.
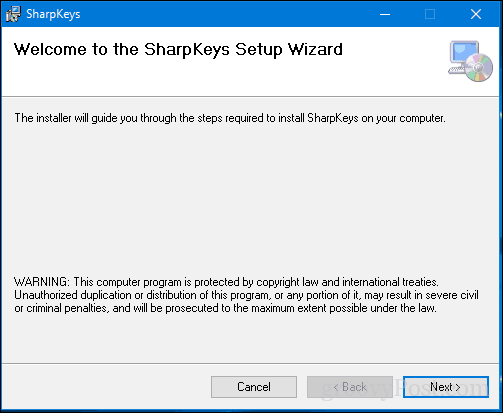
After installation, launch Start, click SharpKeys under Recently added, or look under the S group in All apps.
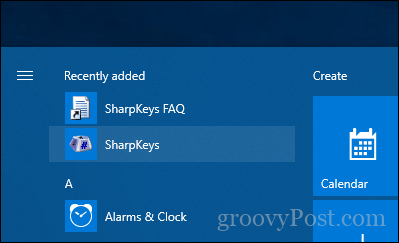
SharpKeys greets you with a small note reminding users that the app supports versions as far back as Windows 2000 (if you're crazy enough to use Windows 2000 still).

The interface is not particularly intuitive, but once you figure it out, it's pretty easy. To begin, click the Add button, which will bring up another user interface.
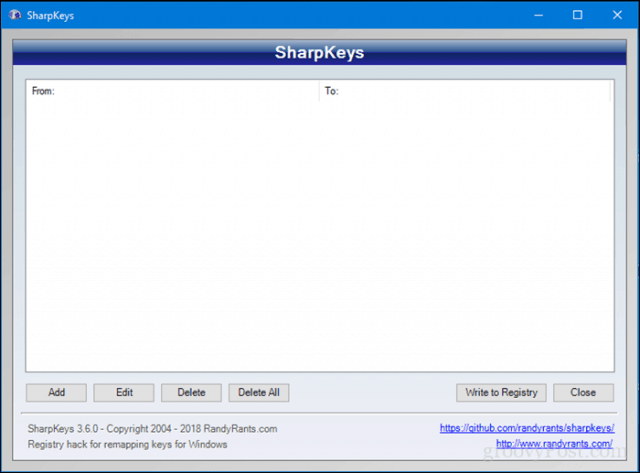
Select a key in the left pane you want to map to another key, app, or window. For example, I want my Shift key to open My Computer. Click in the right pane, scroll down to My Computer, then select that option. Click OK to confirm changes.
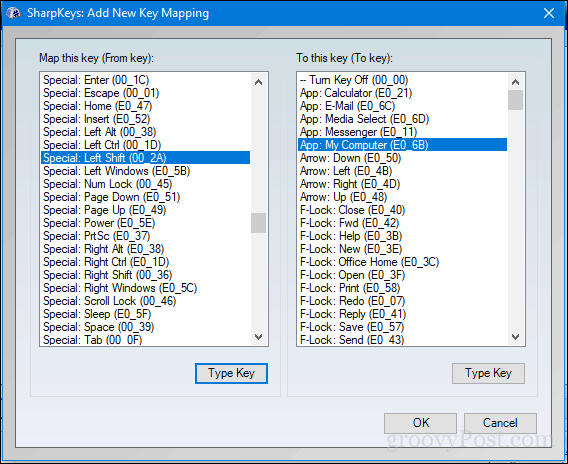
Click Write to Registry to confirm changes. You will be prompted to log out or reboot to complete the changes. When I used SharpKeys, signing out and signing back in was enough to write the changes.
So, how did the program do?
Yes, it does work, and I must say, it does add a world of difference to how you use your keyboard to get to things faster. Instead of having to strike multiple keys or reach for the mouse, it's a definite time-saver.
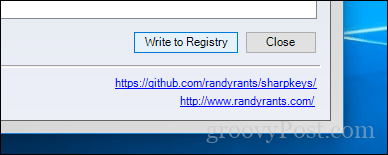
If at any time you want to remove the changes you made, fire up SharpKeys again, select the assigned key, then click Delete.

Another key I found useful to reassign was the quote key on my laptop, which was originally manufactured for the UK. The @ symbol was assigned to a location among the qwerty keys for what reason I do not know. But I was able to restore it to a more natural location thanks to SharpKeys. So, if you have a keyboard that's holding you back, give this a spin and let us know how it goes.
Remember, don't get too crazy and lock yourself out and always maintain a recent backup or system restore point just in case something goes wrong.

Source: https://www.groovypost.com/howto/easily-remap-keys-windows-10-sharpkeys/
0 Response to "Easy Way to Remap Keys in Tera"
Postar um comentário